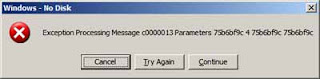One way to SCAN a photo or document to a computer with Windows XP, Vista or Windows 7 Operating Systems, is to use the free Windows Photo Gallery that is part of these operating systems. This will allow you to scan, edit, and organize pictures and the pictures you scan will automatically be saved Pictures folder, in a My Scan/Scan folder.
Scanning allows you to create and save a "digital" copy of your photo or document on your computer.
Most printers today are also scanners. Be sure to turn your scanner on and be sure to always scan one "1" photo or document at a time; otherwise you will have one "1" scan of multiple photos or multiple documents - Now:
- Open Windows Photo Gallery by clicking the Start button , clicking All Programs, and then clicking Windows Photo Gallery
- Click File, and then click Import from Camera or Scanner
- In the Import Pictures and Videos window, click the scanner that you want to use, and then click Import
- In the New Scan dialog box, click the Profile list, and then click Photo. The default settings for scanning a picture are automatically displayed
- If you're using a scanner with a document feeder, click the Paper size list, and then click the size of the picture that you've placed on the scanner or click the size that most closely matches the picture
- Click the Color format list, and then click the color format that you want the scanned file to display
- Click the File type list, and then click the file type that you want to use to save the scanned file – for pictures .jpg is the most popular, especially if you are going to be using 3rd party software for projects, such as Walgreens, Cvs, Snapfsh etc. to create gifts such as books or mugs..
- Adjust the brightness and contrast settings or type the values that you want to use
- To see how the picture will appear when it is scanned, click Preview. If needed, modify the scan settings, and then preview the picture again. Repeat these steps until you're satisfied with the preview results
- Click Scan. When the scan is complete, Windows Photo Gallery prompts you to tag/name the picture so that it's easier to organize or find later
- In the Tag These Pictures (optional) list, type a tag name, and then click Import. Windows Photo Gallery displays the picture so you can view, fix, or organize it.
- Once the photo is in your Picture/My Picture Library/folder-you can move it to whatever folder you want it in and you can now use your Photo Editing software to make changes to the original..
If you don't have Windows Photo Gallery on your computer - go the following link and download it for free:
http://windows-live-photo-gallery.en.softonic.com/download
Tomorrow's blog posting will explain how to Scan your Photo's using Picasa Photo Editing Software...