A great source for students, residents and instructors alike who participate in the computer classes at Union Tower I & II to share ideas and information - so join us today
Thursday, December 29, 2011
History of New Years Resolutions….
Personally, I think resolutions are a great idea – because setting goals is always a great idea and resolutions tend to give us hope.. Yes, HOPE that we can and will become a better person than who we see ourselves to be today – you know, we resolve and hope that we will become healthier, kinder, more successful, more financially responsible, spend more time with family and friends, become a better spouse and or parent and or child and or sibling; generally better to our friends and co-workers, and maybe – just maybe, finally at peace with and accepting ourselves, just the way we are…
But before you create your new list for 2012 - check out a few of the hundreds or maybe it was thousands of websites found when we were checking out this subject... After all, you may want to do a little research on the history of resolutions and which are the most popular in years gone by – if so, enjoy some of these websites – and trust me – there are many thousands more if you don’t like these…
In the meantime, know that we like you, just the way you are… So from our families to yours, best wishes for happy, healthy and fabulous new year ahead… and enjoy and take advantage of all the hope and possibilities of having that fresh new slate in just a few days.
www.infoplease.com/spot/newyearcelebrations.html
www.ezinearticles.com/?The-History-of-New-Years-Resolutions&id=245213
www.goalsguy.com/events/n_facts.html
www.proactivechange.com/resolutions/statistics.htm
www.goal-setting-guide.com/statistics-facts-setting-years-resolutions
Saturday, December 24, 2011
Listen to Christmas Music Online
Enjoy and remember these are just a few of the hundreds of music and radio websites available world wide.....
www.Pandora.com/ChristmasMusic
www.christmasmusic247.com
www.xmasmelody.com
www.accuradio.com/more/accuholidays
Friday, December 23, 2011
How to easily enlarge what you are looking at in a document
If you have a mouse that has the wheel between the two buttons, you can do a neat trick. All you need to do is hold down the Ctrl key as you turn the small wheel.
Each click of the wheel, up or down, increases or decreases the zoom factor by 10%.
Remember the zoom does not impact/change the actual font size - it simply changes the magnification of what you are zooming up and or down on...This is true anywhere in any application or browser software (word, excel, PowerPoint, etc) that you use on your computer...
Tuesday, December 20, 2011
How to replace an "X" in your document with a "check mark"
Q: How can I replace an X throughout my document with a Check Mark?
- Press Ctrl+H to display the Replace tab of the Find and Replace dialog box.
- Click the More button, if it is available and the Find and Replace dialog box will appear.
- In the Find What box enter an uppercase X.
- Make sure the Match Case check box is selected.
- Place the insertion point in the Replace With box.
- Click the Format button and then choose Font. Word displays the Font dialog box.
- In the Font list, select the Wingdings font.
- Click OK to close the Font dialog box. The insertion point should still be in the Replace With box, and the font specification you made should appear just under the box.
- Type the character you want to use for your check mark. (More on this in a moment.)
- Use the control buttons in the dialog box (Find Next, Replace, or Replace All) as desired to make your replacements.
Friday, December 16, 2011
Think twice before rushing to buy a new computer
Monday, December 12, 2011
Free Resource Websites for Seniors
Friday, December 9, 2011
108 Stores with Senior Discounts ~ Part 2 of 2
Since many senior discounts are not advertised to the public, our advice to men and women over 55 is to ALWAYS ask a sales associate if that store provides a senior discount. Most WILL NOT automatically give it to you so ASK! That way, you can be sure to get the most bang for your buck. And also remember that if you are a member of groups such as AAA, CAA & AARP in the United States and Canada you are also eligible for countless discounts, but the same applies, you have to ask.. (and yes-these groups have apps for your smartphones to help you find those discounts in specific locations).
And check out this website for more senior discount suggestions: http://www.sciddy.com/
The following list of a continuation of the senior savings we hope will help you keep more cash in your pocket. Whoever said getting older was a bad thing, obviously didn't know about these fantastic senior discounts!
Travel
· Alaska Airlines: 10% off (65+)
· Alamo: up to 25% off for AARP members
· American Airlines: various discounts for 65+(call prior to booking)
· Amtrak: 15% off (62+)
· Avis: up to 25% off for AARP members
· Best Western: 10% off (55+)
· Budget Rental Cars: 10% off; up to 20% off for AARP members (50+)
· Cambria Suites: 20%-30% off (60+)
· Clarion: 20%-30% off (60+)
· Comfort Inn: 20%-30% off (60+)
· Comfort Suites: 20%-30% off (60+)
· Continental Air: no initiation fee/Presidents Club & special fares
· Dollar Rent-A-Car: 10% off (50+)
· Econo Lodge: 20%-30% off (60+)
· Enterprise Rent-A-Car: 5% off for AARP members
· Greyhound: 5% off (62+)
· Hampton Inns & Suites: 10% off when booked 72 hours in advance
· Hertz: up t0 25% off for AARP members
· Holiday Inn: 10%-30% off depending on location (62+)
· Hyatt Hotels: 25%-50% off (62+)
· InterContinental Hotels Group: various discounts at all hotels (65+)
· Mainstay Suites: 10% off Mature Traveler's Discount (50+); 20%-30% off (60+)
· Marriott Hotels: 15% off (62+)
· Motel 6: 10% off (60+)
· Myrtle Beach Resort: 10% off (55+)
· National Rent-A-Car: up to 30% off for AARP members
· Quality Inn: 20%-30% off (60+)
· Rodeway Inn: 20%-30% off (60+)
· Sleep Inn: 20%-30% off (60+)
· Southwest Air: various discounts ages 65+ (call before booking)
· Trailways Transportation System: various discounts for ages 50 and up
· United Air: various discounts for ages 65 and up (call before booking)
· U.S. Airways: various discounts for ages 65+(call before booking)
Activities & Entertainment
· AMC Theaters: up to 30% off (55+)
· Bally Total Fitness: up to $100 off memberships (62+)
· Busch Gardens Tampa: $3 off one-day tickets (50+)
· Carmike Cinemas: 35% off (65+)
· Cinemark/Century Theaters: up to 35% off
· US National Parks: $10 lifetime pass; 50% off addt’l services(62+)
· Regal Cinemas: 30% off
· Ripley's Believe it or Not: @ off one-day ticket (55+)
· SeaWorld Orlando: $3 off one-day tickets (50+)
Cell Phone Discounts
· AT&T: Special Senior Nation 200 Plan $29.99/month (65+)
· Jitterbug: $10/month cell phone service (50+)
· Verizon Wireless: Verizon Nationwide 65 Plus Plan $29.99/month (65+)
Miscellaneous
· Great Clips: $3 off hair cuts (60+)
· Super Cuts: $2 off haircuts (60+)
Since many senior discounts are not advertised to the public, our advice to everyone over 55 is to ALWAYS ASK a sales associate if that store provides a senior discount. That way, you can be sure to get the most bang for you buck.
Wednesday, December 7, 2011
108 Stores with Senior Discounts ~ Part 1 of 2
Since many senior discounts are not advertised to the public, our advice to men and women over 55 is to ALWAYS ask a sales associate if that store provides a senior discount. Most WILL NOT automatically give it to you so ASK! That way, you can be sure to get the most bang for your buck. And also remember that if you are a member of groups such as AAA, CAA & AARP in the United States and Canada you are also eligible for countless discounts, but the same applies, you have to ask.. (and yes-these groups have apps for your smartphones to help you find those discounts in specific locations).
And check out this website for more senior discount suggestions: www.sciddy.com
The following list of senior savings we hope will help you keep more cash in your pocket. Whoever said getting older was a bad thing, obviously didn't know about these fantastic senior discounts!
Retail and Apparel
· Banana Republic: 10% off (50+)
· Bealls: 20% off first Tuesday of each month (50+)
· Belk's: 15% off first Tuesday of every month (55+)
· Big Lots: 10% off
· Bon-Ton Department Stores: 15% off on senior discount days (55+)
· C.J. Banks: 10% off every Wednesday (60+)
· Clarks: 10% off (62+)
· Dress Barn: 10% off (55+)
· Goodwill: 10% off one day a week (date varies by location)
· Hallmark: 10% off one day a week (date varies by location)
· Kmart: 20% off (50+)
· Kohl's: 15% off (60+)
· Modell's Sporting Goods: 10% off
· Rite Aid: 10% off on Tuesdays & 10% off prescriptions
· Ross Stores: 10% off every Tuesday (55+)
· The Salvation Army Thrift Stores: up to 50% off (55+)
· Stein Mart: 20% off red dot/clearance items first Monday of every month (55+)
Restaurants
· Applebee's: 15% off with Golden Apple Card (60+)
· Arby's: 10% off (55+)
· Ben & Jerry's: 10% off (60+)
· Bennigan's: discount varies by location
· Bob's Big Boy: discount varies by location (60+)
· Boston Market: 10% off (65+)
· Burger King: 10% off (60+)
· Captain D's Seafood: discount varies on location (62+)
· Chick-Fil-A: 10% off or free small drink or coffee (55+)
· Chili's: 10% off (55+)
· CiCi's Pizza: 10% off (60+)
· Culver's: 10% off (60+)
· Denny's: 10% off, 20% off for AARP members (55+)
· Dunkin' Donuts: 10% off or free coffee (55+)
· Einstein's Bagels: 10% off baker's dozen of bagels (60+)
· Fuddrucker's: 10% off any senior platter (55+)
· Gatti's Pizza: 10% off (60+)
· Golden Corral: 10% off (60+)
· Hardee's: $0.33 beverages everyday (65+)
· Hard Rock Café: 10% off food, non-alcoholic beverages & merchandise with AAA
· IHOP: 10% off (55+)
· Jack in the Box: up to 20% off (55+)
· KFC: free small drink with any meal (55+)
· Krispy Kreme: 10% off (50+)
· Long John Silver's: various discounts at participating locations (55+)
· McDonald's: discounts on coffee everyday (55+)
· Mrs. Fields: 10% off at participating locations (60+)
· Shoney's: 10% off
· Sonic: 10% off or free beverage (60+)
· Steak 'n Shake: 10% off every Monday & Tuesday (50+)
· Subway: 10% off (60+)
· Sweet Tomatoes 10% off (62+)
· Taco Bell: 5% off; free beverages for seniors (65+)
· TCBY: 10% off (55+)
· Tea Room Cafe: 10% off (50+)
· Village Inn: 10% off (60+)
· Waffle House: 10% off every Monday (60+)
· Wendy's: 10% off (55+)
· White Castle: 10% off (62+)
Grocery
· Albertson's: 10% off first Wednesday of each month (55+)
· American Discount Stores: 10% off every Monday (50+)
· Compare Foods Supermarket: 10% off every Wednesday (60+)
· DeCicco Family Markets: 5% off every Wednesday (60+)
· Food Lion: 6% off every Monday (60+)
· Fry's Supermarket: free Fry's VIP Club Membership & 10% off every Monday (55+)
· Great Valu Food Store: 5% off every Tuesday (60+)
· Gristedes Supermarket: 10% off every Tuesday (60+)
· Harris Teeter: 5% off every Tuesday (60+)
· Hy-Vee: 5% off one day a week (date varies by location)
· Kroger: 10% off (date varies by location)
· Morton Williams Supermarket: 5% off every Tuesday (60+)
· The Plant Shed: 10% off every Tuesday (50+)
· Publix: 5% off every Wednesday (55+)
· Rogers Marketplace: 5% off every Thursday (60+)
Sunday, December 4, 2011
Dealing With Error Messages
First:
I always save the error message in word for future reference. To do that easily:
· Use your CTRL Key – Print Screen Key together (this will take a copy of the error message & all that is on your monitor at the time)
· Now open your WP software (Word, Works, Word Pad) and use your PASTE command-now the error message is on a clean piece of paper-Now Save it so once you know what this means, you can type the answer on the same page for future reference
· And print the message so you can see it easily
Next:
· Type the error message into Google Search.
· You are not the first (and won’t be the last) to get this error message.
· Personally I read a few answers, to be sure I am getting an answer I understand and resolution I can work with
Last:
Once I have the explanation and resolution I need, I use my copy and paste skills:
· Highlight the information
· Activate your copy command
· Open the document that has the error message copy on it
· Put my cursor on that document and activate the paste command, which adds the answer and resolution
· And save it once again
Now in the future if the error message comes back up, I have my answer.
Wednesday, November 30, 2011
In Picasa - what’s the difference between Folders and Albums?
Q: In Picasa - what’s the difference between Folders and Albums?
A: Folders actually contain photos and they use space on your hard drive; whereas Albums, only exist within Picasa.
Lets say you name your folders by date & event, like I do. You might have a main folder for a specific year, then within that year you might have sub-folders by months or events - then within a specific event folder you might have additional sub-sub-folder... For example, you went to California for 2 weeks, so inside a California Trip folder, which is inside your 2011 Folder, you have 3 sub-folders for: 320 pictures in a San Diego sub-folder; 120 in a Hollywood sub-folder and another 280 in a San Francisco sub-folder. Your family and friends might love you, but showing that many pictures to anyone would probably not be a great idea, so we want to “choose some from each city sub-folder, to create a “synopsis” folder or album, to create a slideshow, a book, or other project..
That’s where your Picasa Albums can come in very handy - but it's important you understand albums versus folders....
Folders actually contain photos.
The folders you see in Picasa are the real folders you see when you are looking in your Picture drawer on Windows Explorer (what I call my vault).
- If you delete a photo from a folder in Picasa, the real photo in the real folder on your hard drive, will also be deleted.
- And, when you delete a photo from a folder in your Picture drawer on Windows Explorer (what I call my vault) it will no longer be in the Picasa view.
Albums, on the other hand, only exist within Picasa.
Albums "point to" photos in folders, they don’t actually have their own copies of photos.
- Albums let us create multiple ways to view and organize the photos in your folders.
- If you add a photo to an album, the photo remains in its original folder and Picasa adds a reference to that photo to the album.
- If you delete a photo from an album, the photo remains in its original folder and Picasa removes that album's reference to that photo.
- A photo exists in exactly one folder, but the photo can appear in (be referenced by) several albums.
- If you delete a photo from a folder, the photo will be removed from the folder AND any albums it appears in (because the albums no longer have a photo to reference).
Main difference is, if I put copies in a folder in the Main Picture drawer using Windows explorer they are truly copies; whereas albums are not true copies…
So when you use albums in Picasa, you are not using actual space on your hard drive
Saturday, November 26, 2011
How to convert music to MP3 format?
This is very easy and a very common question - whether your are using a PC with windows software or a MAC. When we purchase and download music from various vendors or when we rip them CD's, they typically come over the “fullest” version.
- Simply open your iTunes or media player
- Be sure on the left you have chosen music as the media folder you want to see, and then find the album or individual song you want to convert to “MP3 format”..
- Highlight the song/songs that you want to convert in the playlist
- Go to the menu bar: in Windows choose Edit and on a Mac/iTunes – Choose iTunes
- When the menu bar drops down, choose Preferences,
- When the Preferences Dialog Box Opens, be sure you are on the General tab
- Now Choose Import Settings (about the center of the dialog box-right side)
- When the Import Settings Dialog Box opens, Change AAC Encoder to MP3 Encoder
- Also be sure High Quality is chosen and then click OK
- Right Click on the songs and when the action menu list appears, choose MP3 Version
- You’ll see the songs being converted
- You are done..
- Next time you open the music folder from Picasa or Movie Maker you will see the songs as MP3 format and be able to include them in your video..
- You will now have 2 versions of every song – the original “full” version and the more condensed MP3 version
Thursday, November 24, 2011
Happy Thanksgiving everyone
When I was trying to decide what might be appropriate for our posting today for Thanksgiving, I found the following and thought it something you might enjoy.. From our families to yours, have a happy, healthy and very blessed Thanksgiving... Cherie Houston
Thanksgiving Quotes:
We are taught Thanksgiving is a day to celebrate the Pilgrims and the Native Americans who came together in peace, but this national holiday is actually a day of celebrating God's bounty. In 1789, George Washington, first President of the United States of America, proclaimed Thanksgiving as a national day of celebration to herald and celebrate God and the abundance He has given us.
The day Thanksgiving was assigned to is, and almost always has been, the fourth Thursday in November. The date was changed once, to lengthen the Christmas shopping season, but was changed back two years later.
Because of the formality that surrounds this holiday, it's only natural to think of quotes from noteworthy citizens to mark the occasion. Below are a few famous people who have offered quotes that might be included in a Thanksgiving celebration.
- On Thanksgiving let us gather in sanctuaries dedicated to worship and in our homes blessed by family affection to express our gratitude for the glorious gifts of God; and let us earnestly and humbly pray that He will continue to guide and sustain us in the great unfinished tasks of achieving peace, justice and understanding among all men and nations, and of ending misery and suffering wherever they exist. -- John F. Kennedy
- There is one day that is ours. Thanksgiving Day is the one day that is purely American. -- O. Henry
- Thanksgiving is an emotional holiday. People travel thousands of miles to be with people they only see once a year. And then they discover once a year is way too often. --Johnny Carson
- Let us remember that as much as has been given us, much will be expected from us, and that true homage comes from the heart as well as from the lips, and shows itself in deeds. --Theodore Roosevelt
Monday, November 21, 2011
Use Word 2007 or 2010 to make Greeting Cards
Whether you need a card for congratulations, new baby, get well or for any holiday imaginable, and both Word 2007 and 2010 have lots of templates to choose from – all of which you can modify for your very specific needs and occasion...
Reminder about Word 2007 & 2010: Office/Word 2007 uses an “OfficeButton” in the upper left corner; whereas Office/Word 2010 has gone back to the tab “File” the same phrase used in earlier versions of Word and other Office programs
- So in Word 2007, click on the Office Button – and in Word 2010, click on the File Tab
- Now Choose “New” and the New Document window will open.
- You will now see a vast variety of templates to choose from
- In Word 2007 it is a column list on the left side of the page
- In Word 2010 the bulk of the screen will show you various Templates
- Now choose Greeting Cards.
- You can choose the option you want from under the Greeting Cards section – check them all out and remember you can modify any of these to your liking for your specific needs
- You will be connected to the Microsoft Office Online site. You can select from hundreds of templates or you can go to this website in the browser and download the templates from there.
- You can preview every template in Word and then click the Download button
- The Office Genuine Advantage (OGA) validation dialog box will appear. (Once I’ve read this once, I click the check box in the bottom left corner asking that I not be shown the message again in the future) – I’ve heard, but it hasn’t happened to me, that you might have to download the updated version of OGA to be capable of downloading a template.
- You can customize the downloaded card by changing the colors, fonts etc or adding your message before printing it.
- Now you can print the card
- You can make your holiday and other greeting cards even more personal – just insert your own photos..
Many stores that carry computer supplies (such as Wal-Mart, Staples etc.) carry Card Stock paper and matching envelopes, and you can also find great deals online with companies such as:
www.desktopsupplies.com
Saturday, November 19, 2011
How to Record Audio Narration in PowerPoint 2010?
- Open you PowerPoint Presentation (either one you've done that is completed or finish a new slide show).
- Go to “Slide show” tab, then choose “Record slide show” under the “set up” section.
- Choose 1) entire slide or 2) select the individual slide where you want Audio “Narration” to begin, from “Record Slide Show” options to add narration..
- Select “Narration and Laser Pointer” check box, when Record Slide Show Dialog box appears (versus Slide and Animation Timings)
- Whether you want slides to move forward automatically with a specific time that you have chosen and asset or move to the next slide manually, either of these simply select or deselect “Slide and Animation Timings”
- Now choose “Start Recording” button and speak clearly into your microphone – If you need to stop in between for any reason, click “Pause” and then when you are ready to continue, click “Resume”
- And if you are going to insert “narration” on individual slides, (versus across all) then you would simply to have repeat these steps on each and every slide...
- When you are done, right-click on the slide, and click “End Show” to end the slide show recording..
Tuesday, November 15, 2011
Microsoft Help & How To Links
Still not quite comfortable using your windows operating system to it’s full potential to do things like your system maintenance, or would like to know how to improve your computers performance, and other great tips, then take some time and visit Microsoft’s Help and How to for your specific Operating System – just click on the link below for your operating system & begin learning… nice part is you can continue t come back to this site as often as you'd like so you can learn in "small doses"...
Windows XP www.windows.microsoft.com/en-US/windows/help/windows-xp
Windows Vista www.windows.microsoft.com/en-US/windows-vista/help
Windows 7 www.windows.microsoft.com/en-US/windows7/help
Friday, November 11, 2011
Veteran's Day Prayer
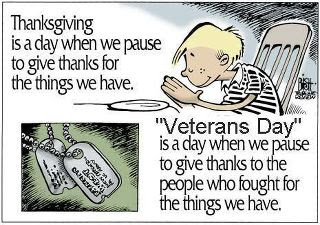
I want to thank Jan Amarda from Birmingham, Alabama for sending me the following prayer honoring all of our veterans...
By Joanna Fuchs
Dear Lord, Today we honor our veterans,
worthy men and women who gave their best
when they were called upon
to serve and protect their country.
We pray that you will bless them, Lord,
for their unselfish service in the continual struggle
to preserve our freedoms, our safety,
and our country’s heritage, for all of us.
Bless them abundantly for the hardships they faced,
for the sacrifices they made
for their many different contributions
to America’s victories over tyranny and oppression.
We respect them, we thank them,
we honor them, we are proud of them,
and we pray that you will watch over these special people
and bless them with peace and happiness.
Amen.
Tuesday, November 8, 2011
How to manage what photos are in Picasa
I DON’T WANT ALL MY PICTURES IN PICASA – I WANT TO CHOOSE WHEN AND WHICH PHOTOS ARE IN PICASA?
This can be done, but remember you cannot disable the initial scan for photos after installing Picasa – after you have downloaded Picasa to your computer, it will ask you to make one of 2 choices:
- Scan your My Documents, My Pictures drawer OR
- Scan your entire computer, which would mean all drive’s plugged in
But once this is done, you can use the Folder Manager to specify which folders on your computer Picasa should scan in the future.
- Once the initial scan begins in Picasa, click the Tools menu.
- Select Folder Manager
- In the Folder Manager, exclude all folders that you don't want to include in Picasa
- Once you have made your selections, click OK
So, for those of you who only want pictures or folders in Picasa when you want to edit those specific folders or pictures; simply remove all folders from Picasa. Now when you want to work on a specific photo or folder, simply drag the photo (s) or folder (s) to Picasa to the Picasa editing screen once you have opened your Picasa…
Saturday, November 5, 2011
Clock Change: 2AM Sunday Morning, November 6th
Just a reminder this weekend on Sunday morning, November 6TH at 2am, Daylight Savings Time will end and most states in the US will revert back to Standard Time. Before you go to bed Saturday evening, set all clocks, watches and other time pieces BACK 1 HOUR. Most computers, cell phones and cable boxes will make this change automatically without our help..
We will then move them ahead to begin Daylight Savings Time when we put the clocks ahead "1 hour" at 2am on the second Sunday in March, March 11th 2012..
Several states, including Arizona (except some Indian Reservations), Hawaii, Puerto Rico, the U.S. Virgin Islands, and American Samoa have chosen not to observe Daylight Saving Time so they do not change their clocks at anytime during the year.
Next year… Daylight Saving Time begins on Sun, Mar 11, 2012 and ends on Sun, Nov 4, 2012
Wednesday, November 2, 2011
How to Scan Photos Using Picasa
In our last blog posting, we described how to scan photos and documents to your computer using Picasa. Picasa is Google’s Free photo editing software – if you don’t have this on your computer, you can go to www.picasa.com and download it)..
Scanning allows us to save our photos and/or documents onto our computers in “digital format”. Most all-in-one printers today have built in scanners, but we often hear they are confusing to use. So, for an easy option, Picasa might be the right choice for you…
Once you get going, you'll find that you can easily scan 50-60 or more photos in an hour (and this is true whether you use Picasa, your scanner's software or your operating system software such as Windows Photo Gallery, so it’s a great winter or rainy day project… And it’s wonderful to know that those old family photos won’t be lost.. Here's how:
- Be sure your computer and printer/scanner are on
- Open your “Picasa” application software program
- Always scan just one “1” photo or one “1” document at a time
- Put the photo on the glass of the scanner – face down
- In Picasa, click ‘Import’
- Click the arrow for the drop down list of devices. You'll see your scanner listed, select it
- Each scanner shows a different screen, but I believe all have an option to "Preview"
- Click the "Preview" option and now you'll see your photo
- If you want to crop the photo you can do it now or save the entire photo & crop later
- Once you're happy with, Click the button to Scan
- When it’s done scanning, you’re back at the standard Picasa Import screen
- Click Import all
- Select or create a folder to put it in
- I usually name mine: "Scan & today's date - i.e. Scan 2011.11.2"
- Now my first and subsequent photos scanned today will go in that folder
- Tomorrow I would create a new folder & name it with the correct date
- This way I can either name each individual photo or number them 1, 2, 3 etc..
- Once the photos are in the folder you want, you can certainly export them to your 'My Picture/Picture drawer - in whatever folder you want them in"
Tip: Once you have completed your scanning for the day, some of the Picasa forums recommend that you use Picasa’s Batch Edit command, and choose “I’m Feeling Lucky” and “Sharpen” to all of the photos in the “Old Photos-Today’s Date” that you just created… you can always open this again later to do individual editing of each photo you’ve now saved on your computer..
Note: In our classrooms, the Scanner is hooked up to one specific computer, so that is where your photos will be saved. Once they are in your specific folder, and if you want to move them to another computer in the classroom or your home computer, simply copy the entire scan folder you just created to your flash/removeable drive and then copy them to the computer of your choice...
Sunday, October 30, 2011
How to Scan using Windows Photo Gallery
One way to SCAN a photo or document to a computer with Windows XP, Vista or Windows 7 Operating Systems, is to use the free Windows Photo Gallery that is part of these operating systems. This will allow you to scan, edit, and organize pictures and the pictures you scan will automatically be saved Pictures folder, in a My Scan/Scan folder.
Scanning allows you to create and save a "digital" copy of your photo or document on your computer.
Most printers today are also scanners. Be sure to turn your scanner on and be sure to always scan one "1" photo or document at a time; otherwise you will have one "1" scan of multiple photos or multiple documents - Now:
- Open Windows Photo Gallery by clicking the Start button , clicking All Programs, and then clicking Windows Photo Gallery
- Click File, and then click Import from Camera or Scanner
- In the Import Pictures and Videos window, click the scanner that you want to use, and then click Import
- In the New Scan dialog box, click the Profile list, and then click Photo. The default settings for scanning a picture are automatically displayed
- If you're using a scanner with a document feeder, click the Paper size list, and then click the size of the picture that you've placed on the scanner or click the size that most closely matches the picture
- Click the Color format list, and then click the color format that you want the scanned file to display
- Click the File type list, and then click the file type that you want to use to save the scanned file – for pictures .jpg is the most popular, especially if you are going to be using 3rd party software for projects, such as Walgreens, Cvs, Snapfsh etc. to create gifts such as books or mugs..
- Adjust the brightness and contrast settings or type the values that you want to use
- To see how the picture will appear when it is scanned, click Preview. If needed, modify the scan settings, and then preview the picture again. Repeat these steps until you're satisfied with the preview results
- Click Scan. When the scan is complete, Windows Photo Gallery prompts you to tag/name the picture so that it's easier to organize or find later
- In the Tag These Pictures (optional) list, type a tag name, and then click Import. Windows Photo Gallery displays the picture so you can view, fix, or organize it.
- Once the photo is in your Picture/My Picture Library/folder-you can move it to whatever folder you want it in and you can now use your Photo Editing software to make changes to the original..
If you don't have Windows Photo Gallery on your computer - go the following link and download it for free:
http://windows-live-photo-gallery.en.softonic.com/download
Tomorrow's blog posting will explain how to Scan your Photo's using Picasa Photo Editing Software...
Wednesday, October 26, 2011
What do the SOCIAL SECURITY NUMBERS (SSN's) mean in the United States?
SSN's are nine-digits and has been issued in more than 400 million different sequences. SSN's are divided into three parts:
- Area numbers
- Group numbers
- Serial numbers
Area numbers - The first three numbers originally represented the state in which a person first applied for a Social Security card. Numbers started in the northeast and moved westward - Since 1972, the SSA has assigned numbers and issued cards based on the ZIP code in the mailing address provided on the original application form. Because most people today receive SSNs as infants, the area number indicates the state we were born in.
Group numbers - These two middle digits, which range from 01 through 99, are simply used to break all the SSNs with the same area number into smaller blocks, which makes administration easier. (The SSA says that, for administrative reasons, group numbers issued first consist of the odd numbers from 01thru 09, and then even numbers from 10 through 98, within each area number assigned to a state. After all the numbers in group 98 of a specific area have been issued, the even groups 02 through 08 are used, followed by odd groups 11 through 99.)
Serial numbers - Within each group designation, serial numbers -- the last four digits in an SSN -- run consecutively from 0001 through 9999. Although SSNs are issued in some order, there is no simple way to tell a person's age based on his Social Security number.
Here is a listing of how the Area Numbers are assigned:
001-003 NH
004-007 ME
008-009 VT
010-034 MA
035-039 RI
040-049 CT
050-134 NY
135-158 NJ
159-211 PA
212-220 MD
221-222 DE
223-231 VA
691-699 VA
232-236 WV
232 NC
237-246 NC
681-690 NC
247-251 SC
654-658 SC
252-260 GA
667-675 GA
261-267 FL
589-595 FL
268-302 OH
303-317 IN
318-361 IL
362-386 MI
387-399 WI
400-407 KY
408-415 TN
756-753 TN
416-424 AL
425-428 MS
587-588 MS
752-755 MS
429-432 AR
676-679 AR
433-439 LA
659-665 LA
440-448 OK
449-467 TX
627-645 TX
486-477 MN
478-485 IA
486-500 MO
501-502 ND
503-504 SD
505-508 NE
509-515 KS
516-517 MT
518-519 ID
520 WY
521-524 CO
650-653 CO
525,585 NM
648-649 NM
526-527 AZ
600-601 AZ
528-529 UT
646,647 UT
530,680 NV
531-539 WA
540-544 OR
545-573 CA
602-626 CA
574 AK
575-576 HI
750-751 HI
577-579 DC
580 VI
580-584 PR
596-599 PR
586 GU
586 AS
For more information about Social Security Numbers - how and when they began and how the use of the numbers have changed over the years, check out this website...
Monday, October 24, 2011
New Computer Class Series Begin Next Week-November 1st
Just a reminder that our new series will begin next Tuesday, November 1st at 9am at Union Tower I - 11th floor . This series will continue thru January 2012..
For those of you who attended the current series, please know that your seats will be held for you on the same day and time for the upcoming new series, unless you make changes with Denise...
Other than a few new students who are just beginning their classes, we will be discussing a lot of great topics that you've askedfor during this new series, including:
- Updates on changes using Internet & Email
- Helping you get comofrotable using our class and other blogs
- Reviewing Word Processing Basics, using clip art, creating labels and tables & more
- Using our Flash Drives & organizing what’s on your flash drive and in your computer folders
- Social Networking including Facebook and
- A favorite topic we’ll cover after the holidays: tips on using your new holiday toys..
If you know of someone who may be new to the world of computers (or new to the Union Tower Family) be sure to encourage them to talk to Denise and join in... It's always enjoyable to register with a friend so you have someone to motivate you to use your new skills
And of course, keeping the classes full always help to ensure the continuation of the program
For those of you at Union Tower II, next month I will schedule time in early December to review the Skype with anyone who is interested, so for those who want to join our classes can without having to drive in the cold weather.. we will work out the specific details for this in the upcoming weeks..
As always, if you have ideas or suggestions for topics that you would like us to be teaching, be sure to let us know… These are your classes and we want to be sure you are learning the skills important to you…
Thursday, October 20, 2011
What is clip art & how do I use it?
Clip art is a picture or graphic that can be inserted into various documents, such as those you might create in word processing, power point, excel or publisher to name a few...
You don’t have to purchase clip art software (as we did years ago) - There are thousands and thousands of different CLIP ART options built into various documentation programs and you can continue to build your own clip art collection from a variety of sources such as Microsoft online or Google images…
When you are in your word document, put your cursor/insertion point to the specific location in your document where you want the clip art, picture or symbol to be “inserted”.
- In Office 2007-2010 Word, Excel, etc.. go to the Insert Tab
- In Office 2003 or older versions, go to Insert on the Menu Bar and then to Pictures, Clip Art, etc.
You will now choose what you want to Insert - Picture, ClipArt, Symbol, Text Box, Word Art etc..
For clip art you will now see the gallery and/or the gallery search bar, so that you can search for or choose the image you want – if it is a picture, then open the folder or sub-folder the picture is in and choose the picture – one it is highlighted choose insert.
The image will now be inserted into your document…
When the graphic is on your page, the Picture Formatting Toolbar appears (in older versions of Word 2003 and prior-you can right click on your toolbar and turn this on or off) in Word 2007 & 2010 it appears as a new/additional tab, after the View tab..
When you insert graphics into your document, always go to the Text Wrap Icon (looks like a little dog in a postage stamp) and when the list appears choose Through. This allows you to easily work with both your text and graphics. Later, you can then change your choice of text wrapping – tight, square, behind text, in front of text (choices vary depending on your version of Word, Excel, PowerPoint etc 2000-2003-2007-2010?)…
Use your sizing handles around your graphic to change the size of your graphic – personally I like to use the sizing handles in the corners so that I change the height and width of my graphic all at once to be sure I don’t distort the graphic making it too tall/short or too wide/narrow…
Use the four headed arrow on the graphic to move the graphic around on your page to where you want it…
If your sizing handles boxes aren’t there or you don’t see the picture formatting toolbar, simply click on your graphic again – you must have the sizing handles around your graphic in order to see the picture formatting toolbar…
Clip Art & other graphics are a great way to enhance your documents - remember: one picture can be worth a thousand words... have fun & enjoy
Monday, October 17, 2011
Which is faster – cable, telephone or wireless internet??
This is a question that comes up all the time. The following two links are to articles on ehow.com, that we thought might help you better understand this ever changing technology:
www.ehow.com/info_8260618_fios-vs-cable-internet.html#ixzz1ahQZA7JP
www.ehow.com/about_4587185_dsl-cable-wireless-faster.html
According to “ehow.com” FIOS might be the fastest, but FIOS (“fiber optic service”) a product from Verizon, is not available everywhere. Here are some of the differences according to “ehow.com” FiOS potentially offers a lot more bandwidth than cable modems do, and both FIOS and cable offer more download speed than a typical DSL connection.
All Internet providers rate their Internet speeds with two numbers -- download speed and upload speed, where the upload speed is lower – here are the major 3:
- Verizon advertises its top FIOS bandwidth as 20/5 -- 20 megabits per second (Mbps) download speed, and 5 Mbps upload speed
- Comcast digital broadband typically runs at 5 to 7 Mbps download speed and 2 Mbps (or less) upload speeds
- DSL (Digital Service Telephone Lines) are typically 1.5 Mbps download speed and 0.7 Mbps upload speeds
Each has advantages and disadvantages:
- Verizon’s FiOS service is offered in a limited set of areas and the fiber optic cable has to be run to your home once it is available in your area
- Cable Internet, such as Comcast’s digital broadband, typically has the widest general reach and is available anywhere there's a coaxial cable connection, over the same wires
- DSL (Digital Service Telephone Lines) have somewhat wider coverage, but your home has to be within a certain distance of the telephone switching station
So although Cable Internet may offer higher maximum speeds than DSL or wireless connections, remember that DSL lines belongs only to the person paying for it – whereas, cable connections are usually shared with others in our area, which is why cable users often have fluctuations in the download speeds. So again, according to some, DSL – although slower – might offer more consistent speed..
No matter what – you have to do your homework and be sure you are comparing apples & apples and with technology changing as rapidly as it is, it’s another reason it’s never a good idea to sign a long term contract for any type of service…
Your personal budget should also be a major consideration before making any choice – are the extra few seconds worth hundreds of $$$$ every year??
Friday, October 14, 2011
What is the NUM LOCK key on my keyboard?
The NUM LOCK key is usually located in the upper left corner of the numeric keypad on your keyboard and enables and disables your numeric keypad.
When you turn the NUM LOCK on you can use the numbers on the keypad; when you turn the NUM LOCK off the keys now perform other functions such as using the keypad as an arrow pad (typically the “other” functions are noted right on the numeric keypad keys).
On most keyboards, when the NUM LOCK key is enabled, there will be an LED light indicator, so that you know the the NUM LOCK key is turned on (just like the CAP LOCK) light indicator…
Tuesday, October 11, 2011
How and Why's of Setting Up Users Accounts (with Windows 7)
Windows Operating Systems have always allowed us to set up different user accounts for different users of the same computer, so that when each user signs in they will see the desktop icons/software – wallpaper, screen savers and of course files & folders that are just theirs…
Although it’s a little different in each of the operating systems – Windows 7 makes it easier than ever to do this…
Note: Whenever two or more user accounts are created, one of them MUST BE an administrator account. It is then the administrator account that is able to set restriction on what additional user accounts can and can’t do…
- Go to Start, Control Panel, User Accounts, then left click “Manage another Account”
- Now left click on “create a new account”
- Choose an account type, enter a name and then left click, create account
- To password protect the account, click that choice. You will see different account options in addition to creating a password
Remember passwords are always case sensitive, so be sure to note what the different passwords are that you assign to each user
Why set up different user accounts? I’ve found it helpful to have a user account with my name on it and another user account that says “kids” for the grandkids to use and another user account for “guests” which allows anyone else to use the computer… This way, the grandkids and guests can use our computer, and I'm never concerned that any of our personal and/or work information will be compromised - it remains private and can’t be accessed by anyone else using the computer…
Friday, October 7, 2011
Using Facebook's top bar for navigation

It's helpful to know how to "navigate" around Facebook and an easy way is to use the Navigation Bar which is located at the top of your Facebook page - to the right of your profile photo...
Here are brief descriptions of each of the available options on this navigation top bar..
Home (facebook logo) - Clicking this logo will take you to your wall (News Feed) that shows all friends recent posts.
Friend requests - If any friend requests are waiting to be approved this icon will show a notification of how many friends are waiting for approval. This icon can also be clicked when you want to view any friend recommendations or search for friends on Facebook.
Messages - This section allows you to send and receive private messages between one or more people you're friends with.
Notifications - Any time a friend or Facebook application creates a new post you'll be notified in this section. Clicking this icon will show all recent notifications. If you wish to change what is capable of sending you notifications including any Facebook applications or games click the See All Notifications link at the bottom and check or uncheck what you want to be notified on.
Search - Finally, the search box in Facebook can be a powerful tool that can be used to quickly find any current friends or people on Facebook. In addition searching for terms such as a company name, product, sports team, music band, etc. will find fan pages and groups that can be joined.
Tuesday, October 4, 2011
Facebook - Update your privacy settings
As technology changes, Facebook has also changed and continually is adding more privacy options for us to use to help protect ourselves –but we have to use them…
Not sure how and what to do – then see what’s news:
Click Account in the top right corner of the Facebook window and then click Privacy settings to adjust who is capable of seeing what on your Facebook profile. We highly recommend going through all the privacy settings to verify your privacy is properly protected.
Understand, that anything that is not set to FRIENDS ONLY or FRIENDS OF FRIENDS can be seen by anyone searching on the Internet. Some good tips for most of us…
- Under Search in Privacy settings uncheck Public Search Results. This will prevent users from finding your account and profile picture in search results such as Google
- Under Application settings, make sure you're only allowing applications you want to have access to your information. Applications that you grant rights to can have access to your Facebook profile information.
Saturday, October 1, 2011
Error Message: Windows-No Disk
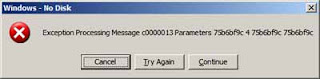
Question: I am getting a error message a lot lately: “WINDOWS-NO DISK” pops up on the monitor and it makes no difference what I’m working on or have open and it happens several times a day…
Answer: Tech support forums and sites (including Microsoft) indicate that this is common (more so with Windows XP & Vista) than Windows 7. THe following is the solution, copied directly from Microsoft’s website at the following link:
http://answers.microsoft.com/en-us/windows/forum/windows_xp-system/windows-no-disk-exception-processing-message/b1a67525-d5e8-46ae-9801-6b169547e656
"The answer lies in the words "Windows: No Disk", your PC is looking for a USB device - e.g. a USB stick or a cell phone - that you've recently plugged in and have removed without using the "remove hardware safely" option in the right hand bottom corner of your screen. Put the last USB device you used back into the USB port and then use the "remove software safely" option.
The pop up message will disappear."
In my case, I didn't have to plug the USB device in, I just needed to click on the "Safely Remove Hardware" icon in the system tray, and tell it to remove the device that is no longer plugged in.
Wednesday, September 28, 2011
Change the Desktop "Wallpaper" on your PC
When you are on the desktop, put your mouse on a blank area (just make sure you are not on an icon) – now RIGHT CLICK
- At the bottom of the action list, the command you want to choose is “Properties”
- Now the Display Properties Dialog Box will open, which has several tabs: Themes-Desktop-ScreenSaver etc..
- Choose DESKTOP – and when this section opens, you can now change what is showing for the desktop wallpaper – there is a list of choices – NOTE: “none” which is at the top of the list is what we use to display the solid color MSN basic blue screen or
- You can go to the BROWSE button which opens My Pictures and add a photo from your folder
- Now you can now decide to have the picture "stretch" which covers the entire screen, such as you cat photo; or "center" which means the picture will be in the center will color around it, or "tiles" so that it takes the photo and replicates it many times.
- When you are done, at the bottom of the dialog box choose APPLY and then OK and your desktop wallpaper is changed until you change it again...
FOR THOSE WITH WINDOWS 7..
When you are on the desktop, put your mouse on a blank area (just make sure you are not on an icon) – now RIGHT CLICK
- At the bottom of the action list, the command you want to choose is “Personalize”
- Now a list of choices will appear, once of which is Desktop Background
- Click the picture or color you want for your desktop background
- As with the directions for Windows XP users above, you can now choose either a picture from those supplied by Windows 7, or if you want to choose something else left click the Picture location down arrow to view other categories, or click Browse to search for the picture on your computer. When you find the picture you want, double-click it. It will become your desktop background and appear in the list of desktop backgrounds.
Saturday, September 24, 2011
What is Excel? And why would I use a spreadsheet?
Like so many software application programs, Excel opens with a blank document – but in Excel that blank document is a blank worksheet, which is actually a grid of rows and columns.
In Excel, the rows of you spreadsheet/worksheet are serially numbered 1,2,3 .... and the columns are serially lettered A,B,C..... This numbering enables each space or cell to have its unique address; thus D15 represents the cell in the 4th column and the 15th row.
In Excel, using the ‘=’ sign, simple mathematical equations or formula can be used and sums, differences, products etc. calculated. Thus typing say, ‘=23+56’ in any cell will give the result of 79. The same work can be done by typing in the numbers 23 in cell A1, 56 in A2 and ‘=A1+A2’ in cell A3 and in fact what you have done is create a “formula”
Using a formula with cell references allows us to change the value in either cell A1 or A2 to get the revised result. This has significant advantages when using a complex formula or the same formula across multiple cells. The more recent your version of Excel, the easier it is to create and/or use formulas included in the software command list.
So many of the basic commands that we use all the time in Word Processing whether you use Microsoft Word Pad, Word or Word Perfect, such as Open, Save, Copy, Paste, Find, Replace Undo, Redo, Center, Left, Right etc.. are also available and work the same in Excel, Excel also offers a variety of basic commands that are designed to work with spreadsheets – whether you are managing a list of data or one with numbers and some of those are Paste Special, Filter, Sort, Wrap Text, Autofill, and Freeze panes.
And with the newer versions - Excel 2003, 2007 and 2010 - each new version adds more and more "templates" so that we don't have to recreate the wheel - so whether you are creating a budget for the holidays, a special event, your vacation or next years income & expenses - or various lists for managing data - there are hundreds of templates to choose from with the formulas already built in...
So whether you are trying to create a basic budget or want a way to quickly and easily maintain you all of your contact lists in one document – Excel is the answer.. So give it a try... it's easier than you think and can be used for so many things..
Wednesday, September 21, 2011
Texting Lingo & Slang…
Texting from cell phones has created the need I guess for it's own “Texting Lingo” which allows anyone texting save time, energy and keystrokes with this new abbreviated language – problem is, many of us (and them) don’t know what it all means and the lists are growing every day… so here are just a few Texting Slang Expressions that you might see, but more importantly a new list of Texting Lingo a students just sent me for us “older adults” that I thought you’d enjoy and get a chuckle out of… and feel free to share these with your BFF’s…
Texting Slang:
Texting slang involves both symbols, and special abbreviations that mean certain things. Here some of the most popular texting slang symbols:
:) Smiley face / happy
=) Happy
:-) Happy
:( Sad
=( Sad
:' ) Happy Tears
:-* Kiss
:-D Laughing
Texting Lingo for Older Adults/Seniors:
And we are all aware that the younger generation is using lots of Texting Lingo (abbreviations) when they talk, text and email.. so why shouldn’t us “older adults” have some of our own - So here are some "texting lingo" terms created for us older adults/seniors and I want to thank Peg G. from New Brighton, MN for sending this to me to share with all of you:
ATD - At the Doctor's
BFF - Best Friends Funeral
BTW - Bring the Wheelchair
BYOT - Bring Your Own Teeth
CBM - Covered by Medicare
CUATSC - See You at the Senior Center
DWI - Driving While Incontinent
FWBB - Friend with Beta Blockers
FWIW - Forgot Where I Was
FYI - Found Your Insulin
GGPBL - Gotta Go, Pacemaker Battery Low
GHA - Got Heartburn Again
HGBM - Had Good Bowel Movement
IMHO - Is My Hearing-Aid On?
LMDO - Laughing My Dentures Out
LOL - Living on Lipitor
LWO - Lawrence Welk's On
OAS - Older Adults-Seniors
OMMR - On My Massage Recliner
OMSG - Oh My! Sorry, Gas
ROFL..CGU - Rolling on the Floor Laughing...Can't get Up!
TOT - Texting on Toilet
TTYL - Talk to You Louder
WAITT - Who Am I Talking To?
WTFA - Wet the Furniture Again
WTP - Where're the Prunes
WWNO - Walker Wheels Need Oil
Hope these help!
GGLKI - Gotta Go, Laxative Kicking in!
Sunday, September 18, 2011
Upcoming Special Q & A Session at Union Tower II
Friday, September 23rd 10:30am-12Noon
Union Tower II-Social Hall-1st Floor
We are asking our Students who created books, calendars, mugs and other gifts this summer on our “photo gift project” to bring them with you to this special session, so that everyone in attendance can see what’s possible with a computer, photos and a little imagination..
We will also have an open Question & Answer period for your computer and or technology questions - all of which will be answered by members of our panel, who are:
Wednesday, September 14, 2011
Apple iTunes, iPods, iPhone, iPads & Music...
Bu the most popular question I receive is “how do I get music from my computer to my iPod, iPad, iPhone etc”…all of which use Apples iTunes…
Apple has a wonderful instructional site that answers every conceivable iTunes questions you might have – The site walks you through (in English) the various aspects of everything and anything you might want to do with these and other Apple devices… And trust me, it is easy…
So if you have created an iTunes library and/or you have one of the iPod, iPad, iPhone devices - visit this website. The website boasts “It will answer all your questions from burning CDs to watching HD TV, everything you always wanted to know about iTunes"
I would recommend that you save the website to your Favorites/Bookmarks or better yet, add it to your Favorite Bar, because I’m sure you’ll visit it often…
http://www.apple.com/itunes/features
Sunday, September 11, 2011
Tribute to the victims and families of 9/11
No doubt most of us remember that beautiful Tuesday morning, ten years ago today “September 11th, 2001” when in just moments, 2,996 people lost their lives that morning - 2,977 innocent victims and the 19 highjackers.
Yes 246 innocent victims were on the four planes, the two that struck the towers in New York, the one that struck the Pentagon and the 4th that went down in a field in Shanksville, PA; another 2,606 innocent victims in New York City who were in the towers or on the ground, and the 125 innocent victims at the Pentagon in Washington. Yes all the deaths that morning were innocent civilians except for 55 innocent military personnel who were killed in the attack on the Pentagon…
This morning please take a moment to remember these families who continue to live with the impact of that dreadful morning, so that they will continue to find the strength needed to continue moving forward on their life journey..
I pray to God that we never forget,
Yes the blow was hard, the shock severe,
So many lost, so much fear amidst the tears
I pray its true they still live on in the hearts and minds,
Of the loving families, that they left behind
No longer here in our life to share,
But in our hearts – they are always there
Our love for them and theirs for us, can never go away,
I think they are with us every day
Unseen and unheard, but always near,
So loved, so missed, and so very dear.
Yes its hard for sure when we’re left behind
Trying to move forward, praying for some peace of mind
Time and faith and kinds words when spoken
Will help heal our hearts that were so badly broken
Good Lord Above
Please grant strength and peace
to all 9/11 moms and families
And take a moment to visit the website dedicated to the 911 Memorial being dedicated today in New York City, NY in memory of all who lost their lives...
Friday, September 9, 2011
GPS & tips when using one - Part 2 of 2
Let’s Talk Cost First….
- A Typical GPS unit for your car and/or boat will range from $120 - $250 and remember, most GPS’s require you to pay extra for annual software/map updates ranging in cost for this an annual free of $70-$90/per year/upgrade.
- Smartphones typically cost $149-$299 with a two year contract, plus an average of $30 per month for a data plan, and turn by turn navigation apps range in price from free to $99, but smartphone navigation apps don’t carry annual map update fees…
What About The Types Of Maps On A GPS Vs. A Navigation App On A Smartphone
- As we mentioned with a typical GPS you have to be sure you periodically update the mapping software, so that you have the most current maps..
- Smartphone map and points of interest databases “apps” are either downloaded initially with the purchase of the app (like with TomTom for the iPhone or you can download them on the fly as they say, per MotionX GPS drive or another app…
- When you downloard maps on the fly, you will always have the latest version. But you might be without a map if you are in a remote area and out of cell phone tower range, such as when you are cmaping or hiking…