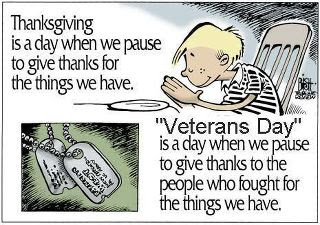Q: In Picasa - what’s the difference between Folders and Albums?
A: Folders actually contain photos and they use space on your hard drive; whereas Albums, only exist within Picasa.
Lets say you name your folders by date & event, like I do. You might have a main folder for a specific year, then within that year you might have sub-folders by months or events - then within a specific event folder you might have additional sub-sub-folder... For example, you went to California for 2 weeks, so inside a California Trip folder, which is inside your 2011 Folder, you have 3 sub-folders for: 320 pictures in a San Diego sub-folder; 120 in a Hollywood sub-folder and another 280 in a San Francisco sub-folder. Your family and friends might love you, but showing that many pictures to anyone would probably not be a great idea, so we want to “choose some from each city sub-folder, to create a “synopsis” folder or album, to create a slideshow, a book, or other project..
That’s where your Picasa Albums can come in very handy - but it's important you understand albums versus folders....
Folders actually contain photos.
The folders you see in Picasa are the real folders you see when you are looking in your Picture drawer on Windows Explorer (what I call my vault).
- If you delete a photo from a folder in Picasa, the real photo in the real folder on your hard drive, will also be deleted.
- And, when you delete a photo from a folder in your Picture drawer on Windows Explorer (what I call my vault) it will no longer be in the Picasa view.
Albums, on the other hand, only exist within Picasa.
Albums "point to" photos in folders, they don’t actually have their own copies of photos.
- Albums let us create multiple ways to view and organize the photos in your folders.
- If you add a photo to an album, the photo remains in its original folder and Picasa adds a reference to that photo to the album.
- If you delete a photo from an album, the photo remains in its original folder and Picasa removes that album's reference to that photo.
- A photo exists in exactly one folder, but the photo can appear in (be referenced by) several albums.
- If you delete a photo from a folder, the photo will be removed from the folder AND any albums it appears in (because the albums no longer have a photo to reference).
Main difference is, if I put copies in a folder in the Main Picture drawer using Windows explorer they are truly copies; whereas albums are not true copies…
So when you use albums in Picasa, you are not using actual space on your hard drive